How to Install the Linux Terminal Server Project in Ubuntu Mate 20.04
Installing the LTSP on Ubuntu MATE
This is the second part of my article on LTSP and Ubuntu MATE. You can click here to read the first part.
The installation process was straightforward for the Ubuntu MATE, you only need to follow the usual guided set up when installing MATE client, for this installation I have decided to use the MATE version based on Ubuntu 20.04.
On the other hand, the LTSP dot org website has released an online guide on how to install the server and the guide was concisely written and very straight forward in its procedures. For this deployment, I will always be referring to this guide. Let us begin.
1. Server OS Installation
For the server OS installation, the site has mentioned that all "desktop environment should work fine," eventually it was MATE, that has received the most testing, thus for my deployment, as I have previously mentioned, I had decided to use Ubuntu MATE 20.04.
More about Ubuntu MATE can be found here.
Since Mate was a lightweight derivative of Ubuntu, I have decided to remove snap as suggested by following the instructions as posted here, and copy pasting the codes directly under a "root" account.
2. Adding the PPA
Personal Package Archive or PPA for short, is a community-based software repository that allows ordinary users to install software packages developed by individuals or a group of individuals in the same as installing standard Linux packages, similarly, updates to these PPA is also made automatically available as the owner updates when a user updates his OS.
More on PPA can be found here.
To add the required PPA for this LTSP deployment, since I'm using Ubuntu, copy and paste the following on your "Terminal," just make sure that you are "root" when you do.
add-apt-repository ppa:ltsp
Type Y for yes, when prompted, then update your repository by entering the following command.
apt update
3. Install the LTSP Packages
To install the LTSP packages type the following commands:
4. Configure your network setup
There two ways of deploying the LTSP, one is by using a single Network Interface controller/card (NIC), or two NICs. For this deployment I am using two NICs, thus I need to make sure that both NICs are properly configured before continuing this installation.
One of the NIC, (for this deployment eth0) is connected to the main network and is for providing the necessary connection to the Internet, while the second NIC, eno1, is connected to the LTSP LAN, the LAN where all LTSP clients resides.
For eth0, the IP Address is based on my network segment and can be either static or dynamically assigned by a DHCP server, while for eno1, as per the provided documentation needs to be assigned with the static address 192.168.67.1.
After ensuring that all IP configurations are correct type the following command:
ltsp dnsmasq --proxy-dhcp=0
Note: eth0 and ens1 are my NIC names but can be a different name in your system5. Create your client, image
There are three methods that LTSP can maintain a client image: 1) chrootless; 2) raw virtual machine image; and 3) chroot.
Chrootless is the simplest of the three since you only need to maintain one OS by simply creating an image of the main operating system, for my installation, I'll use this method.
ltsp image /
This command needs to be run, every time a change takes place on the main OS (ex. update, newuser, etc).
6. Configure iPXE
After creating the image, you need to create an iPXE menu and copy this to the iPEX binaries in TFTP, this is done automatically when you type the command,
ltsp ipxe
7. Configure the LTSP to serve the images over nfs
ltsp nfs
8. Generate the LTSP Image
ltsp initrd
This command needs to be run whenever there is a change in your main OS. (new user, OS update, etc)
Well, that's about it! if you had made it this far, it's about time to test your installation.
Remember that all those in grey background are the commands that you need to type, make sure however that you are using the root account. If not, you need to prefix sudo (ex. sudo ltsp ipxe) and type the administrative password when prompted for the command to run.
In conclusion
In my next article I will be dealing more on the configuration that I used for the client PCs, and how I created the accounts for each client PC to automatically login when the PC Boots, till then, CHEERS!
Disclaimer:
All product names, company logos, brands, and service names that were mentioned or used in this Web log, (Blog) are for identification purposes only, and are the property of their respective owners, and does not imply endorsement nor affiliation of the Blog owner with this companies.
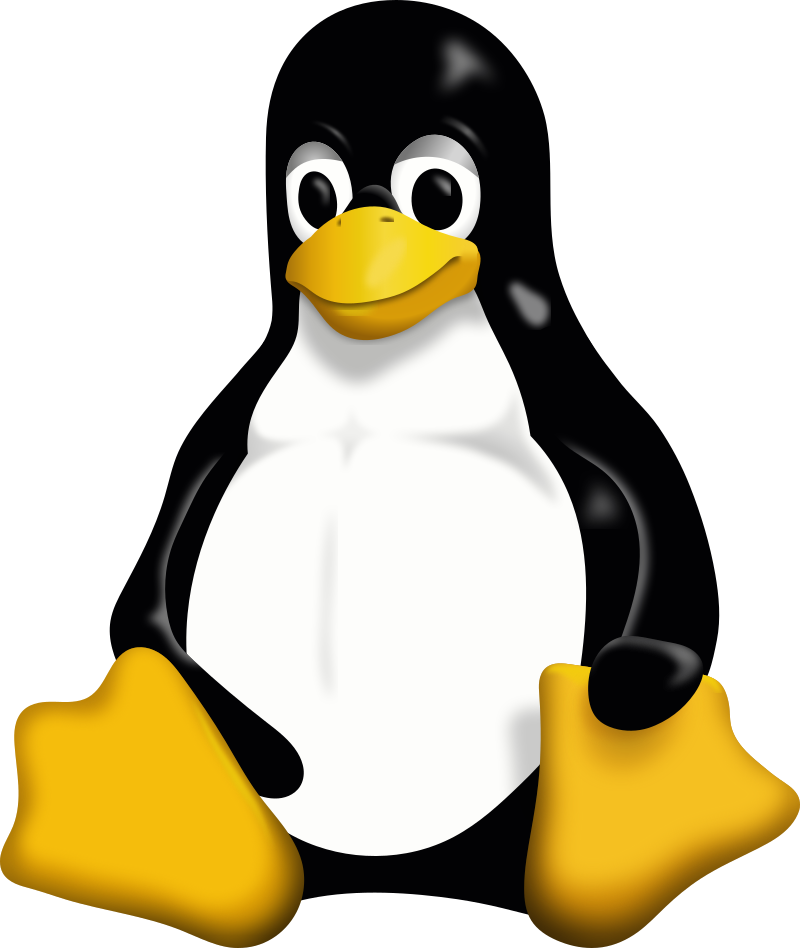



Post a Comment